These days, having no security for your PC and Laptop against cyber threats is not acceptable. As more layers of security are added from’ system updates, VPNs, and antivirus software’ your defense against potential attacks becomes stronger. In this step-by-step guide, we’ll go through how to Protect Your PC from Cyber Threats
Step 1: Keep Your Operating System and Software Up-to-Date
Why It Matters: Software updates provide essential security patches that protect your system from vulnerabilities.
Windows Update: Go to Settings > Update & Security > Windows Update, then click Check for updates and install any available updates.
Mac Update: Go to System Preferences > Software Update and install updates as prompted.
Tip: Enable automatic updates to keep your OS and applications secure without manual checks.
Updating Key Applications: Remember to update applications like Chrome, Adobe, and Microsoft Office to take advantage of the latest security improvements.
Step 2: Install and Configure Antivirus Protection
Antivirus software is your first line of defense against malware, viruses, and other security threats.
Free Antivirus Options
Windows Defender (Built-in): Go to Settings > Update & Security > Windows Security > Virus & Threat Protection. Ensure that Real-Time Protection and Automatic Scans are enabled.
Avast or AVG: Reliable and free, these offer robust security features. Download from the official websites.
Paid Antivirus for Advanced Protection
Options like Bitdefender, Norton, or Kaspersky provide enhanced scanning and real-time protection.
Tip: Enable Real-Time Protection and Scheduled Scans for continuous monitoring of your system.
Step 3: Set Up a VPN (Virtual Private Network)
A VPN encrypts your internet connection, which is especially useful for protecting data on public Wi-Fi.
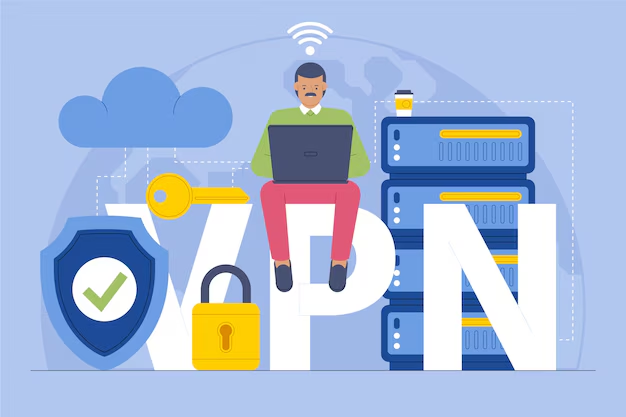
Free VPN Options
ProtonVPN: No data limits, strong privacy features.
Windscribe: 10 GB of monthly data, strong encryption.
Installation and Setup: Download the VPN, create an account, and connect to a server. Always use a VPN when working with sensitive information or on public networks.
Step 4: Configure Browser Security Settings and Add Extensions
Securing your browser reduces exposure to online threats.
Browser Settings
Block third-party cookies: This prevents tracking.
Do Not Track: Enable this in Privacy and Security settings to minimize data tracking.
Enhanced Protection: In Chrome, select this option under Safe Browsing for stronger security.
Recommended Security Extensions
uBlock Origin: Blocks ads and trackers.
HTTPS Everywhere: Ensures secure HTTPS connections.
Privacy Badger: Protects against unauthorized tracking.
Step 5: Use Strong Passwords and Enable Multi-Factor Authentication (MFA)
Password security and MFA add critical layers of protection for online accounts.
Password Management
Use a manager like Bitwarden to create and store strong passwords securely.
Enabling Multi-Factor Authentication (MFA)
Download an authenticator app, like Google Authenticator or Authy, and enable MFA on key accounts such as email and banking.
Step 6: Enable Full Disk Encryption
Full disk encryption keeps data safe if your device is lost or stolen.
Windows (BitLocker): Go to Settings > Update & Security > Device Encryption, then enable BitLocker and store your recovery key securely.
Mac (FileVault): Open System Preferences > Security & Privacy > FileVault and turn on FileVault.
This feature ensures that only authorized users can access your data.
Step 7: Set Up Regular Backups and an Incident Response Plan
Prepare for potential data loss or breaches by implementing regular backups and a response plan.
Step 7.1: Regular Backups
Use external storage or cloud services like Google Drive, Dropbox, or OneDrive for regular file backups. Enable encryption for sensitive data.
Automatic Backup Setup:
Windows: Go to Settings > Update & Security > Backup, add a drive, and schedule regular backups.
Mac: Use Time Machine in System Preferences, select a backup disk, and set automatic backups.
Step 7.2: Incident Response
Schedule antivirus scans and keep recovery keys secure (e.g., BitLocker or FileVault).
Regularly review VPN and antivirus logs for unusual activity.
Following through on this guide will secure your PC with an effective and multi-dimensional security structure. A little update from your operating system to using strong passwords, configuring antivirus, and VPN use will keep you safe against cyber threats. These steps should be implemented today to make sure you are digitally safe!
You can share your suggestions about how to Protect Your PC from Cyber Threats.
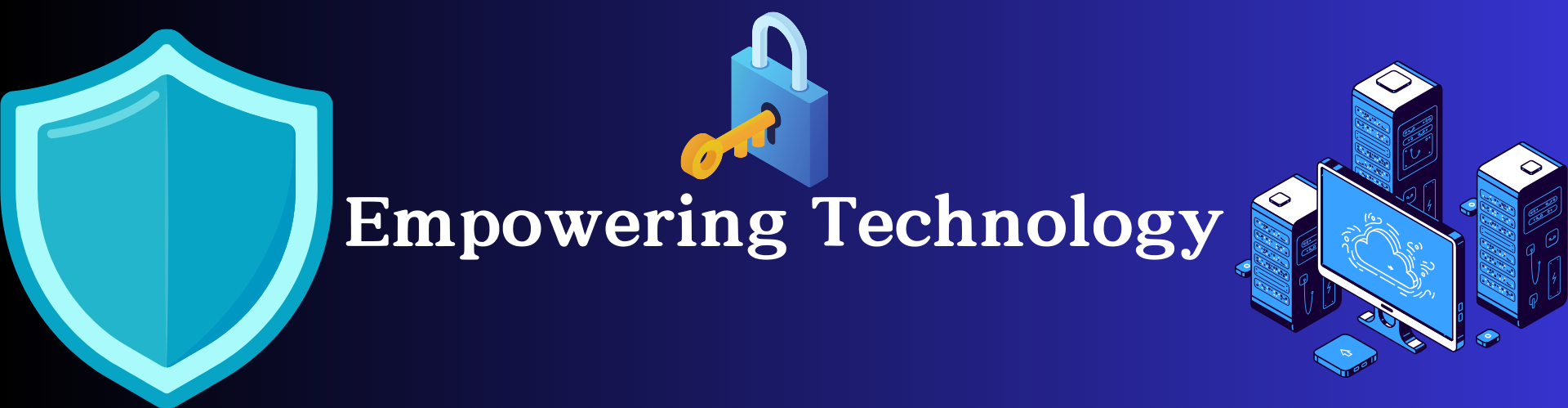


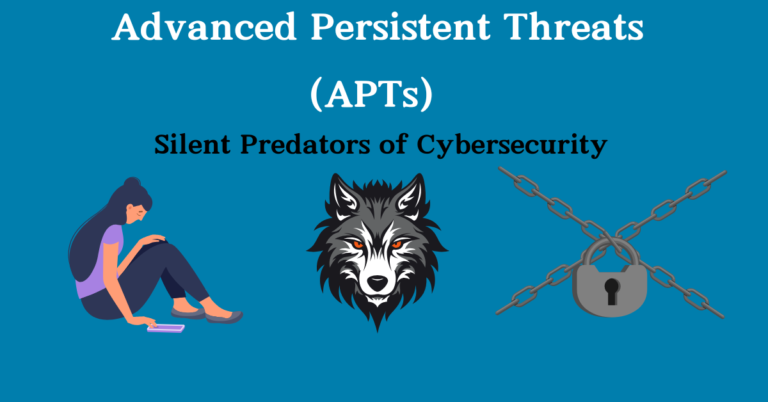

2 thoughts on “How to Protect Your PC from Cyber Threats | Step by step Guide”